
- #HOW TO DELETE PAGES IN ACROBAT DC HOW TO#
- #HOW TO DELETE PAGES IN ACROBAT DC PDF#
- #HOW TO DELETE PAGES IN ACROBAT DC PRO#
- #HOW TO DELETE PAGES IN ACROBAT DC FREE#
- #HOW TO DELETE PAGES IN ACROBAT DC MAC#
For this, go to the Preferences → General tab → enable the Display System Applications option. Also, make sure that App Cleaner & Uninstaller searches for service files in the System folders. If you have only one Adobe application, App Cleaner & Uninstaller will show all its service files for removal. App Cleaner & Uninstaller will not remove the common support files, so the applications can continue working without harming the other Adobe app. Please note, if you have more than one Adobe application like,Adobe Photoshop, these apps might have shared support files. Please, don’t forget to empty your Trash, as, by default, App Cleaner & Uninstaller removes files into the Trash. In the Expert mode, you can see the list of their service files.
#HOW TO DELETE PAGES IN ACROBAT DC PRO#
Select Adobe Acrobat Reader or Adobe Acrobat Pro Dc in the list of scanned apps.
#HOW TO DELETE PAGES IN ACROBAT DC HOW TO#
Steps on how to completely remove Adobe Acrobat with App Cleaner & Uninstaller: You can use App Cleaner & Uninstaller to remove any version of Adobe Acrobat Reader completely. It finds all of the support files of applications and even the remaining files of previously removed applications. You can use App Cleaner & Uninstaller for uninstalling applications from Mac. How to Uninstall Adobe Acrobat Reader DC with a few clicks
#HOW TO DELETE PAGES IN ACROBAT DC MAC#
This uninstaller can uninstall any application from Mac completely and with just a few clicks. If for some reason you cannot find the Adobe Acrobat DC uninstaller in your Applications folder, or you face any issue when using this tool, use App Cleaner & Uninstaller from Nektony.
#HOW TO DELETE PAGES IN ACROBAT DC PDF#
Read also: “ How to edit PDF on Mac for free.“ If you are not sure what files are associated with Adobe Acrobat Reader, use App Cleaner & Uninstaller for a safe removal. Removing other important service files might damage your system and other applications. Please, be careful and remove only files associated with Adobe Acrobat Reader. Select Adobe Reader’s service files and remove them.You will see the list of all files that have the word “adobe” in their names.

#HOW TO DELETE PAGES IN ACROBAT DC FREE#
You can do this with a free tool called Funter. To make sure you completely uninstalled Adobe Reader, you can check for its remaining files with App Cleaner & Uninstaller.īefore switching to the guide on how to uninstall Adobe Acrobat Pro DC, we want to share one more way on how you can find applications’ support files. Their number depends on the period of time you have been using the application, on its version, preferences, and on other parameters. Note, that you might have more or less Adobe Reader’s service files on your Mac. And voila! You’ve completely removed Adobe Acrobat Reader from your Mac.
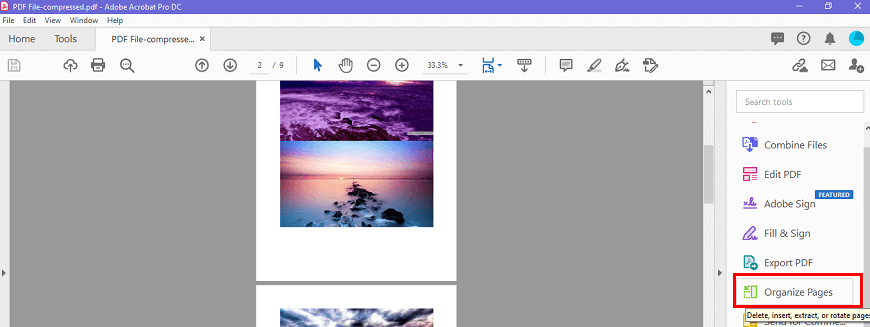
We recommend that you always check your Mac for applications’ remaining files for the complete uninstallation.
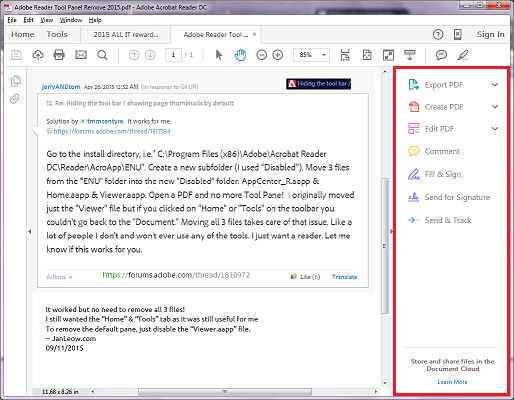
It is very important to remove all Adobe Reader’s support files to uninstall the application completely.


 0 kommentar(er)
0 kommentar(er)
